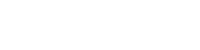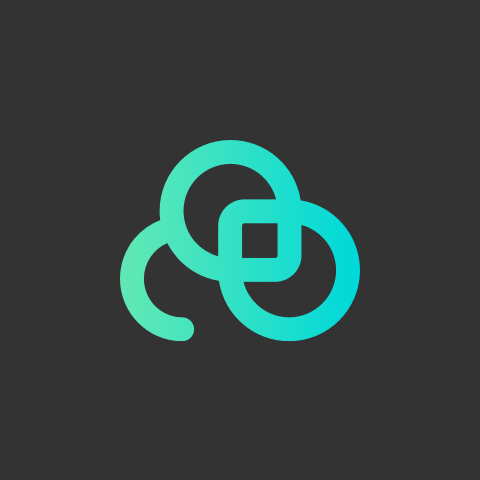Given the coronavirus outbreak, businesses asked employees to work from home for the sake of their health and safety.
In the mean while, businesses can arrange materials through Teachor for job training. Employees enhance working skills through learning these training materials, and ultimately strengthen business competitiveness.
Below is a beginner guide for Teachor!
1. Login with your account & password.

2. Click “APPS”

3. Click “Get” for Teachor Staff Training

4. Click “Launch”

5. Click “Users Management”

6. Click “Add member”

7. Enter Name, E-mail, Phone, Organization and Day-off.
Click “Done”.

8. Click “Document Management”

9. Click to add new folder.

10. Enter Name.
Click “Done”.

11. Click to add new document.

12. Click “Photos and Videos”.

13. (1) Enter file name.
(2) Turn on “online” and “show steps”.
(3) Turn on “Enable video screenshot”.
(4) Click “Add video”.

14. Select a video to upload and click open.

15. Play the video and screenshot the steps needed.

16. Click to check Folder permission.

17. Click to add new member.

18. Click Select All (or select certain member).
Click Done.

19. Close permission setting.

20. Click Done.

21. Click “Basic Setting”

22. Copy the link to edit “Editor Entrance”.

23. Send the link to any group chat or certain members.

24. Members can check it with their phone and leave comments or hit like!

25. You can check members’ comments backstage.

With Teachor, your employees can learn at anytime, anywhere.