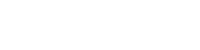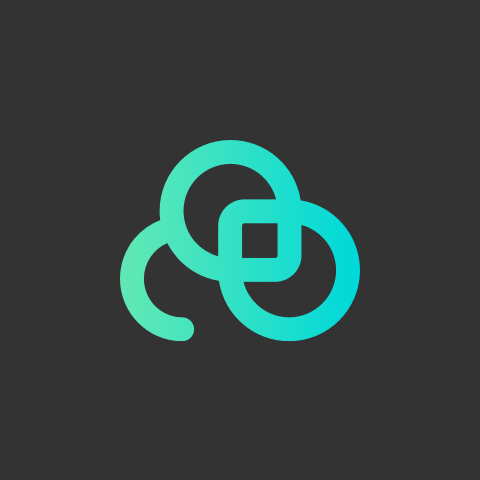Still worried about playing the same old music every day in your store? Follow the trend and create a totally customized playlist with Voicer for your store.
Let’s learn together step by step!
1. Login with your account & password

2. Click “APPS”

3. Click “Get” for Voicer BGM Master

4. Click Launch

5. Click “Wait for activation”

6. Click “Activate”

7. Enter Name and click “Activate”

8. Click “Playlist Management”

9. Click “+”

10. Enter name and click “Done”

11. Click “Content Management”

12. Click to add new folder

13. Enter name and click “Done”

14. Click the folder “test music” which you just create

15. Click “+”

16. Click “Add Music”

17. Choose the playlist you want to add music to and clicking “+” to upload your music

18. Upload the music and click “Done”

19. Click to add new folder

20. Enter name and click “Done”

21. Click the folder “broadcast” which you just create

22. Click “Add Broadcast”

23Click “+”

24. Upload the broadcast and click “Done”

25. Click “Add Voice Text”

26. Enter the text and click “Done”

27. Click “Broadcast Management”

28. Click “+”

29. Enter the Audio Broadcast name, start date as well as end date then click “Done”

30. Click “. . .” and choose edit

31. Click “+”

32.Choose the play interval and playlist then click “Done”

33. Click “Scheduling” to copy the playlist to different days of the week.

34. Choose the days of the week and click “Done”.

35Click “+”

36. Enter name, play interval time, start date and end date. (This step is for Broadcast Schedule.)

37. Click “+” for the broadcast you need and click “Done”.

38. Click “Scheduling” if you needed to copy this broadcast to different days of the week.

39. Click “Done”.

40. Click “Sync”

41. Choose the device and click “Apply”.

42. Animated Effect

You just built your own playlist with Voicer. Isn’t that easy? Try it out!
Tel:+886-2-2365-8128
E-mail:ask@kabob.io